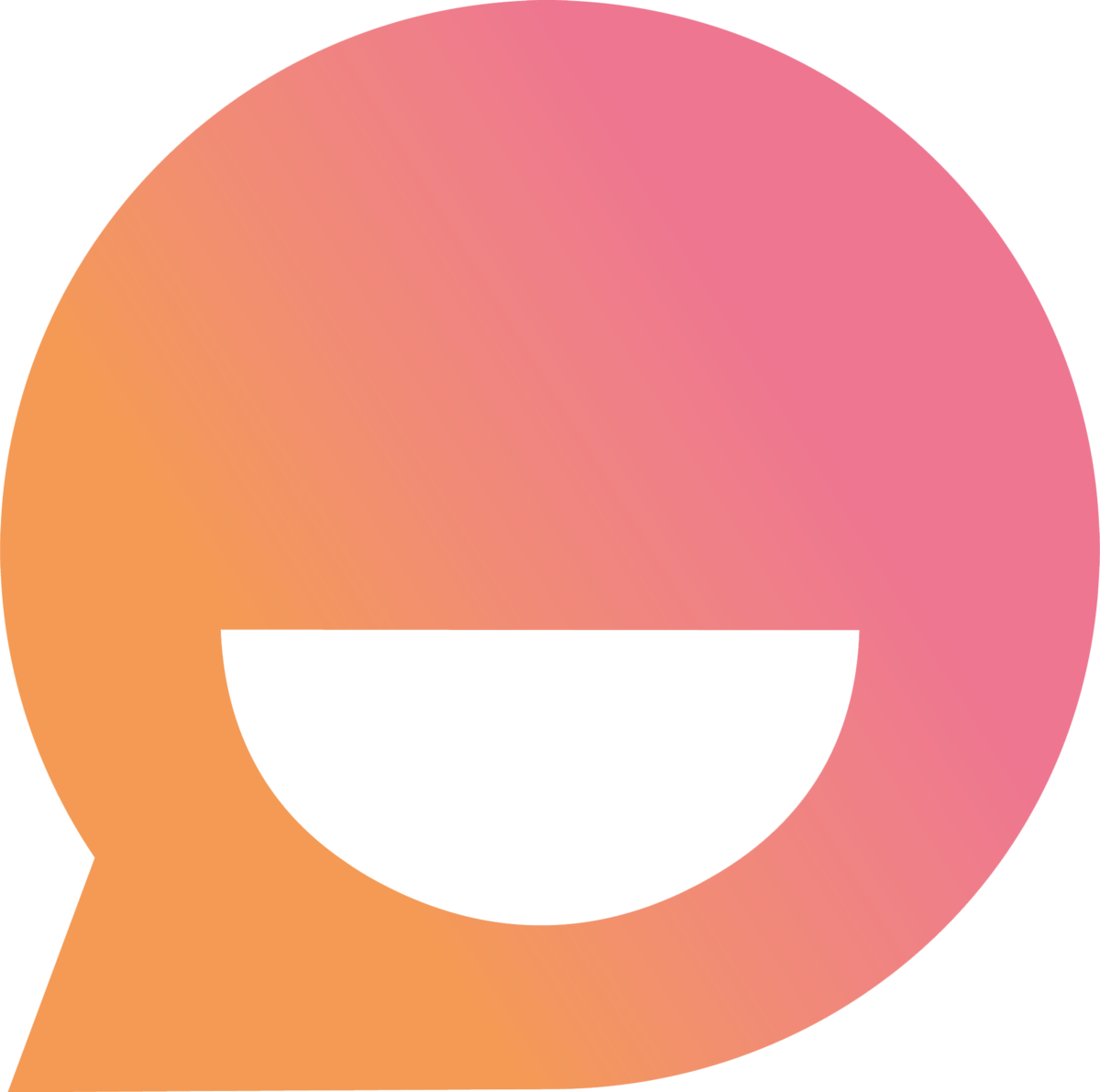Tickets de Snappy
Primeros pasos sobre la ticketera y para configurar la creación de tickets.
Sofía Moschetto
Última actualización hace 5 meses
- El asistente virtual toma los datos del cliente o usuario y le pregunta cuál es el motivo de la consulta (esto definirá la razón y subrazón del ticket) para transferirlo con un humano.
- Cuando esto sucede, se genera un ticket con los datos del cliente y se envía una notificación por mail al correo asignado en la plataforma. Te mostramos un ejemplo a continuación 👇

🖐️ Para generar tickets dentro del horario de atención en vivo, se puede incluir la creación de tickets como acción dentro de un menú. Más adelante, desarrollaremos esta opción.
¿Dónde encuentro los tickets?
☝️ Todos los tickets generados se pueden visualizar en nuestra ticketera de forma práctica y organizada en la plataforma de Snappy:
1. Ingresa a la plataforma con tu usuario desde aquí.
2. Dirigite al panel de control de la izquierda y selecciona Agenda.
3. Seleccionar Tickets para acceder a la ticketera.

Para conocer más información sobre los tickets y su clasificación, recomendamos los artículos sobre clasificación de tickets y métricas de tickets 😎.
Creación de tickets en menús
Para incluir la creación de ticket en un menú, los pasos son los siguientes:
1. Dentro de tu cuenta de Snappy, dirigite a Configuración > Menús.
2. Seleccioná el menú en el que deseas agregar la acción.
3. Seleccioná el signo + en el extremo derecho de la opción que llevará a la creación de ticket.
☝️ La creación de ticket no incluye la toma de datos de contacto, por lo tanto recomendamos incluir primero la creación de contacto y seguida, la de ticket. Así, podrás contar con los datos del usuario para recontactarlo por mail o Whatsapp de ser necesario.
4. Clickeá en Crear ticket. Como mencionamos, se puede elegir Crear contacto y luego, Crear ticket.
5. A continuación, se abrirá un recuadro con el detalle de las acciones para seleccionar la razón del ticket. El ticket por default no tendrá asignada una razón.
6. Clickeá fuera del recuadro.
7. Seleccioná Guardar para finalizar.
Te mostramos un ejemplo de opción de menú con las acciones crear contacto y crear ticket 👇. Para más información sobre la configuración de menús, visitá este artículo.

Razones y subrazones
Como indicamos al comienzo, los tickets tienen motivos que se describen en sus razones y subrazones. Por ejemplo, la razón podría ser Consultas antes de comprar y la subrazón, Consultar stock.
Tu asistente cuenta con razones y subrazones predeterminadas así como con la posibilidad de crear nuevas.
🖐️ Actualmente, las razones personalizadas se deben incluir en las opciones de menú o a través de un contexto personalizado para que el asistente pueda utilizarlas.
En caso de necesitar asistencia, escribinos vía Lupe o a [email protected]
Cada razón está compuesta por su nombre, una llave y tiene asignado un color. Mientras, cada subrazón está formada por su nombre, una llave, la razón a la que pertenece y también un color.
Para crear nuevas razones o subrazones, ingresá a tu tienda en Labs y dirigete a Configuración > Razones.
Ingresá a la pestaña razones o subrazones, según lo que desees.
Clickeá en el botón Agregar que se encuentra al final de la lista.
A continuación, se abrirá un recuadro para completar los datos:
En el campo Razón, se debe incluir el nombre que tendrá.
La Llave será la referencia para utilizar la razón o subrazón, por ejemplo, en las acciones de menú o contextos personalizados.
El color se puede elegir directamente desde la paleta, con cuentagotas o según valores RGB, HSL o HEX.
Si se trata de una subrazón, en el campo Razón padre se deberá elegir la razón a la cual pertenece.
- Click en Confirmar.
A continuación, te compartimos un ejemplo paso a paso 👇

Si necesitás ayuda, contactanos a través de Lupe haciendo click acá o podés escribirnos a [email protected] 😉