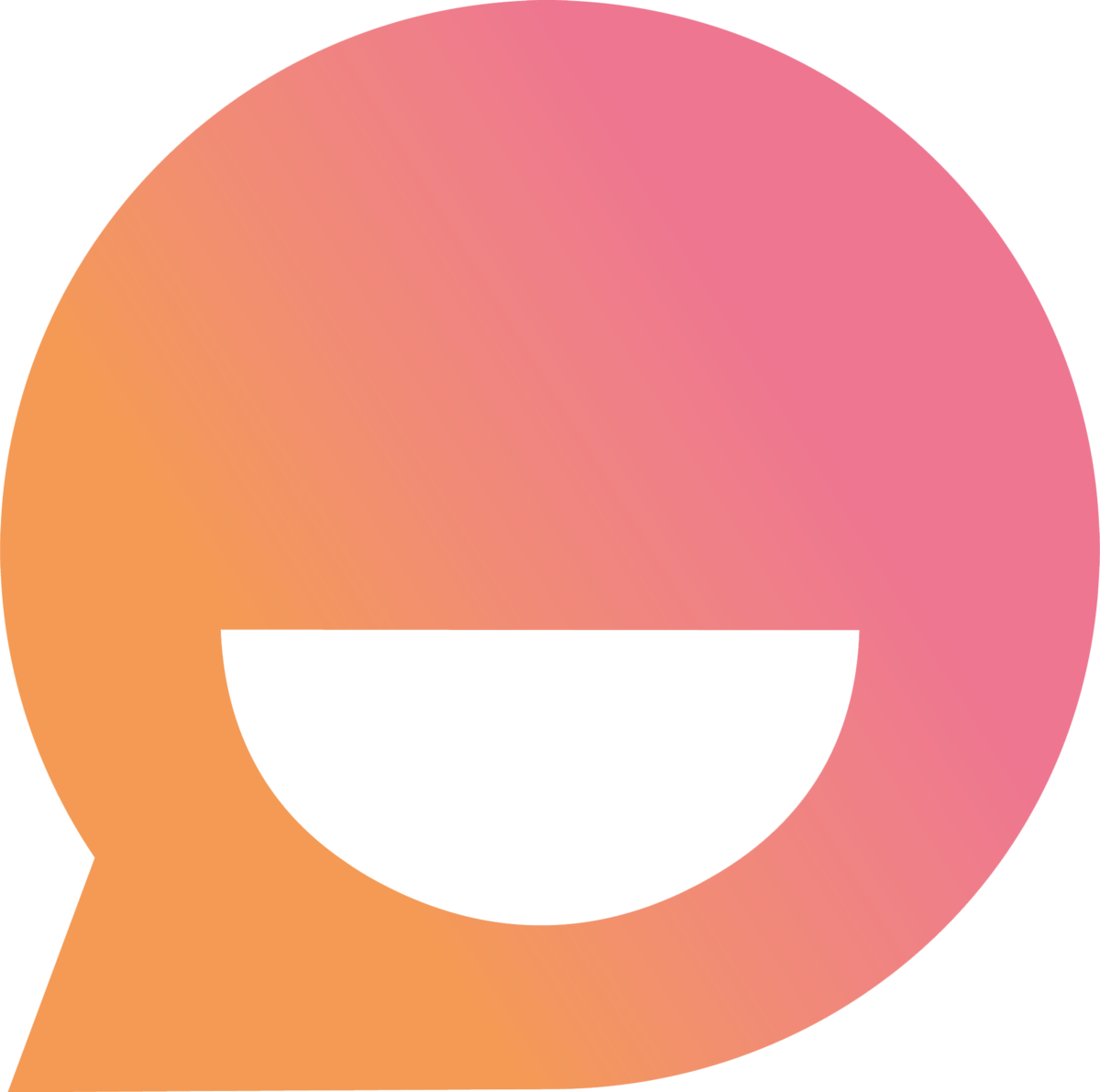Menús de tu asistente virtual
Guía para agregar y modificar los menús de tu chatbot
Sabrina
Última actualización hace 9 meses
Con Snappy IA Gen, podés editar todos los menús de tu asistente directamente desde la plataforma 🚀. En este artículo, te brindamos toda la información necesaria y paso a paso, para ramificar la estructura de tu asistente como prefieras.
¿Qué puedo incluir en un menú?
🖐 En primer lugar, es importante tener en cuenta que los asistentes IA Gen pueden responder consultas directamente formuladas por los usuarios y adaptan sus respuestas, según la información de su base de Conocimientos.
💬 Los menús funcionan como una lista de botones que pueden llevar a diferentes acciones. Entonces, un menú puede incluir:
- Los conocimientos del asistente.
- Promociones.
- Preguntas frecuentes (FAQs).
- Menú
- La creación de tickets.
- La creación de contacto.
- La solicitud de asistencia humana.
- Estado de orden.
- Búsqueda de producto.
- Sucursales.
- La encuesta de satisfacción del asistente.
- Asistencia adicional.
☝ La búsqueda de productos y los estados de pedido dependen de las integraciones que estén vinculadas a tu tienda en Snappy.

Imagen ilustrativa de un menú del asistente virtual
Sección de menús
Para comenzar, dirigite al menú lateral y seleccioná la opción de Configuración ⚙. Desde ahí, clickeá en Menús. (No olvides seleccionar tu tienda 😉).
☝ En esta pantalla, verás cargado el menú principal actual de tu asistente, como se observa a continuación.

💬 Como se muestra en el video, cada menú tiene tres secciones: Nombre del menú, título y opciones.
- El Nombre del menú, corresponde a la denominación interna del menú que se verá a la izquierda.
- En el Título, se incluirá la denominación que encabeza al menú. Por ejemplo, puede ser una pregunta inicial o el nombre de la sección a la que corresponda.
- Mientras, las opciones pueden referir a: un conocimiento, un menú,
crear un ticket, transferir a un humano, estado de orden, búsqueda de producto, sucursales, encuesta de satisfacción o una denominación original. Para ajustar el orden de una opción, clickeá en el icono que aparece a su izquierda y arrastrala a la posición deseada.
Cada menú puede contener hasta 10 opciones.
- ¿Para qué sirve la opción original? 🤔 Esta opción permite incluir una de las funciones anteriores con su formato de origen. ❗ Para las acciones originales, creamos este glosario con toda la información necesaria.
😉 El glosario contiene más funciones que las detalladas en este artículo; además se actualiza con elementos nuevos, contiene datos adicionales y ejemplos para cada función.
¿Cómo crear un nuevo menú?
Si bien los pasos para configurar las opciones de un menú aplican también al menú principal, a continuación se detallarán los pasos para crear uno desde cero.
- Una vez en la sección de menús, para crear uno nuevo, clickeá en la opción + Agregar Menú.
- Se agregará un nuevo menú en la lista lateral, debajo del menú principal. Y en la pantalla se podrá editar el título y agregarle opciones.
🤖 ¿Y el menú principal? Para establecer el menú principal de tu asistente, clickeá en los tres puntos que se encuentran a la derecha del título. Se desplegará una breve lista, seleccioná Establecer como menú principal.
🖐 Las acciones se pueden combinar. Esto permite definir dos o más acciones sucesivas, como una respuesta con un Conocimiento seguido de la creación de ticket o solicitud de asistencia.

A continuación, te mostramos cómo incluir distintas opciones a este menú.
- Cómo agregar una opción con conocimiento o FAQs.
Dentro de la sección de Opciones, para cada caso en el botón desplegable se selecciona el tipo de función y en la barra en blanco, se completa el nombre que tendrá el botón. Por ejemplo, Confirmación de compra.
Luego, clickear en el botón desplegable de la derecha y seleccionar Conocimiento o Preguntas frecuentes.
Se desplegará una lista con todos los títulos de los conocimientos de tu asistente. Seleccioná el conocimiento o pregunta frecuente a la que dirigirá esta opción y clickeá fuera del recuadro.
Por último, click en Guardar.
Para agregar más opciones, clickear en + Agregar Opción.

- Cómo agregar una opción que lleve a la búsqueda de productos
En el espacio en blanco, completar el nombre que tendrá el botón. Por ejemplo, Buscar productos.
Luego, clickear en el botón desplegable de la derecha y seleccionar Búsqueda de producto.
Para terminar, click en Guardar.

- Cómo agregar una opción que lleve al estado de pedido
Nuevamente, en el espacio en blanco, se completa el nombre que tendrá el botón. Por ejemplo, Estado de mi pedido.
Luego, clickear en el botón desplegable de la derecha y seleccionar Estado de orden.
Para terminar, clickeá en Guardar.

- Cómo agregar promociones
En el espacio en blanco, se completa el nombre que tendrá el botón. Por ejemplo, Promociones.
Luego, clickear en el botón desplegable de la derecha y seleccionar Promociones.
Esta función devolverá las promociones vigentes, sin embargo se puede activar Mostrar las promociones válidas del día.
Para terminar, clickeá en Guardar.

- Cómo agregar una opción que lleve a otro menú
Para incluir una opción que lleve a otro menú, es necesario que este último ya se haya creado, por más que sus campos aún estén vacíos.
Dentro del menú inicial, completar el nombre del botón que dirigirá al nuevo menú. Por ejemplo, Mis pedidos.
Luego, clickear en el botón desplegable de la derecha y seleccionar Menú. Se desplegará una lista con todos los menús de tu asistente, seleccioná el menú que redirigirá esta opción.
Clickeá fuera del recuadro y seleccioná Guardar para finalizar. ☝ Y no olvides completar el nuevo menú.

- Cómo agregar una opción con varias acciones
☝ Veamos un caso donde el botón incluya una respuesta que incluya la creación de un contacto + un ticket + la transferencia a un agente humano.
(Y si quisieras brindar información adicional, podes incluir una FAQ o un conocimiento como acción inicial).
1) Primero, se debe completar nombre que tendrá el botón. Por ejemplo, Pedido incompleto.
2) Luego, clickeá en el botón desplegable de la derecha y seleccioná Crear contacto.
3) A continuación, clickeá en + Agregar y elegí Crear ticket.
4) Seleccioná la razón del ticket.
😉 Las razones de los tickets se encuentra en la plataforma en la sección de Agenda > Tickets. Para más información sobre la ticketera, podés ver este artículo.
5) Clickeá nuevamente en + Agregar y elegí Transferir a humano.
6) Por último, clickeá afuera del recuadro y seleccioná Guardar.

- Cómo agregar una opción con encuesta de satisfacción
Completá el nombre que tendrá el botón. Por ejemplo, Encuesta de satisfacción.
Luego, clickeá en el botón desplegable de la derecha y seleccioná Encuesta de satisfacción.
Por último, clickeá fuera del recuadro y seleccioná Guardar.

- Cómo agregar una opción con sucursales
Para incluir una opción que muestre las sucursales de tu negocio, repetí los pasos anteriores pero seleccioná la función Sucursales en la lista.

Si necesitás ayuda, contactanos a través de Lupe haciendo click acá o podés escribirnos a [email protected] 😉