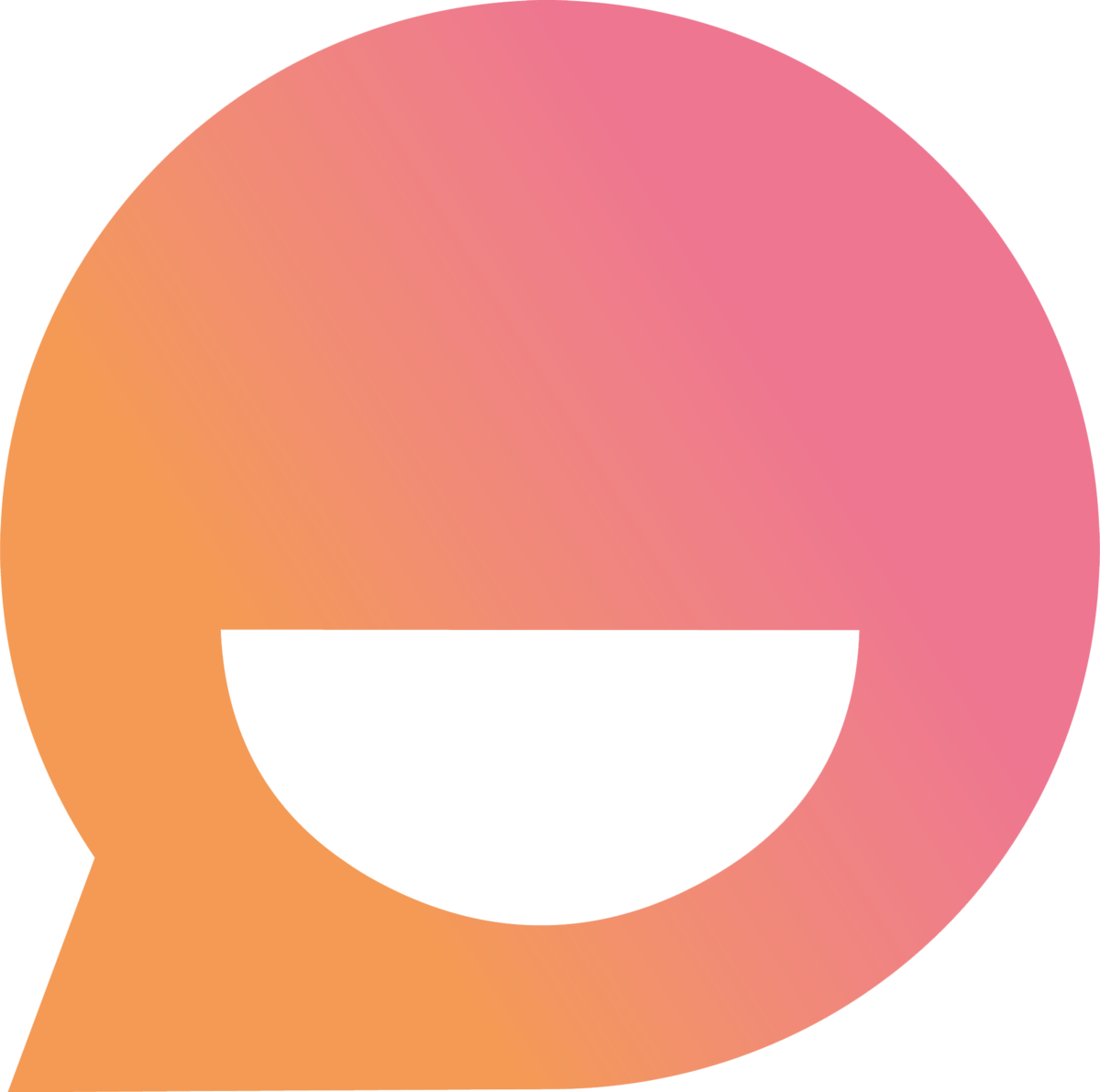Conversaciones
Información básica sobre las conversaciones de Snappy
Sabrina
Última actualización hace un año
¿Qué es una conversación?
Una conversación es un chat entre el asistente virtual y un usuario.
Una conversación inicia cuando el usuario envía un mensaje al asistente virtual y termina cuando el usuario cierra la conversación o pasadas las 24 horas de inactividad luego de su último mensaje, lo que suceda primero. Dentro de esa conversación, puede haber ilimitados mensajes 💬
💬 Dentro de la plataforma de Snappy,se encuentran las conversaciones en vivo y las conversaciones archivadas.
- Las conversaciones en vivo son aquellas activas o finalizadas hace menos de 7 (siete) días.
- Las conversaciones archivadas son aquellas que archivaron automáticamente pasados los 7 (siete) días desde su finalización; las conversaciones que se archivaron manualmente y/o mediante automatizaciones.
¿Dónde encuentro las conversaciones?
Para acceder a las conversaciones en vivo, desde el menú lateral dirigite a Conversaciones.
Para ingresar a las conversaciones archivadas, desde el menú lateral dirigite a Auditoría.

Conversaciones en vivo
Las conversaciones en vivo se distribuyen en Asignadas a mí, Sin asignar y Asignadas a otros.
Las conversaciones pasan a estar asignadas a un agente cuando las interviene, cuando se las asigna otro agente o bien, al asignarse mediante una regla de automatización.
Conversaciones archivadas
En la sección de conversaciones archivadas, se encontrará el detalle de todas las conversaciones que fueron archivadas: canal, contacto, sector, agente asignado, quién asistió, tiempo de resolución, encuestas de satisfacción del bot y del asistente.
Las conversaciones archivadas se pueden filtrar por fecha, por usuario asignado y usuario que asistió, por sector (ventas, post ventas, soporte, etc), por canal (web, Facebook, Instagram o Whatsapp) y por calificación de las encuestas de satisfacción (del bot o del asistente).
Flow de las conversaciones
A la izquierda de cada conversación, aparece un pequeño circulo de color que indica el estado de la conversación:
- Verde: Conversación activa.
- Naranja: Conversación activa con cinco minutos sin interacciones.
- Rojo: Conversación activa, cuyo usuario está desconectado.
- Gris: Conversación finalizada.
☝️ Luego de 7 días de finalizada, la conversación se archivará automaticamente.
Sectores de las conversaciones
A cada conversación, le corresponde un sector. De forma predeterminada, las conversaciones ingresan dentro del sector support (soporte).
Los sectores predeterminados de Snappy son:
- Support (soporte)
- Sales (ventas)
- Post Sales (post ventas)
🚀 Si bien cada conversación recibe un sector, estos se pueden personalizar y, además, establecer de acuerdo a las opciones de los menús que utilice tu asistente.
Si deseás personalizar los sectores de tu tienda, por favor escribinos a [email protected]
Tópicos de las conversaciones
Las conversaciones también cuentan con tópicos, es decir, los temas que tratan. Cada conversación puede tratar más de uno, por ejemplo: ofertas y promociones y luego, cuotas con tarjeta.
Los tópicos se pueden analizar en la sección de Métricas > Métricas de las conversaciones. Dentro de este apartado, se pueden utilizar como un filtro en las opciones laterales.

¿Cómo establecer tópicos en un menú?
Si bien los tópicos se interpretan automáticamente, es posible establecer qué tópicos corresponden a los distintos flows del asistente a través de las acciones de menú.
🖐️ En este enlace te compartimos la lista de tópicos disponibles en Snappy. A cada uno, le corresponde una clave (key) que utilizaremos para incluirlos en las acciones de los menús.
- Para configurar un tópico en una acción de menú, dirigite a Configuración > Menús. Si es la primera vez que vas a editar los menús de tu asistente, te recomendamos visitar primero este artículo.
- Una vez en la sección de menús, ingresá al menú donde deseas agregar el tópico.
- En la opción donde desees incluirlo, clickeá sobre el botón que aparece a la derecha.
- Seleccioná la acción Establecer tópico.
- Se abrirá un recuadro para incluir la clave (key) del tópico. Luego de incluir la key, clickeá afuera del recuadro. Por ejemplo, si esta opción incluirá información sobre tiempos de envío, la key será “shippingTimes”.
- Para finalizar, clickeá en Guardar.

🖐 La acción Establecer tópico no devuelve una respuesta a los usuarios. Para esto, la opción debe incluir además otra acción como un conocimiento, FAQ, búsqueda de productos, entre otras.
Si necesitás ayuda, contactanos a través de Lupe haciendo click acá o podés escribirnos a [email protected] 😉