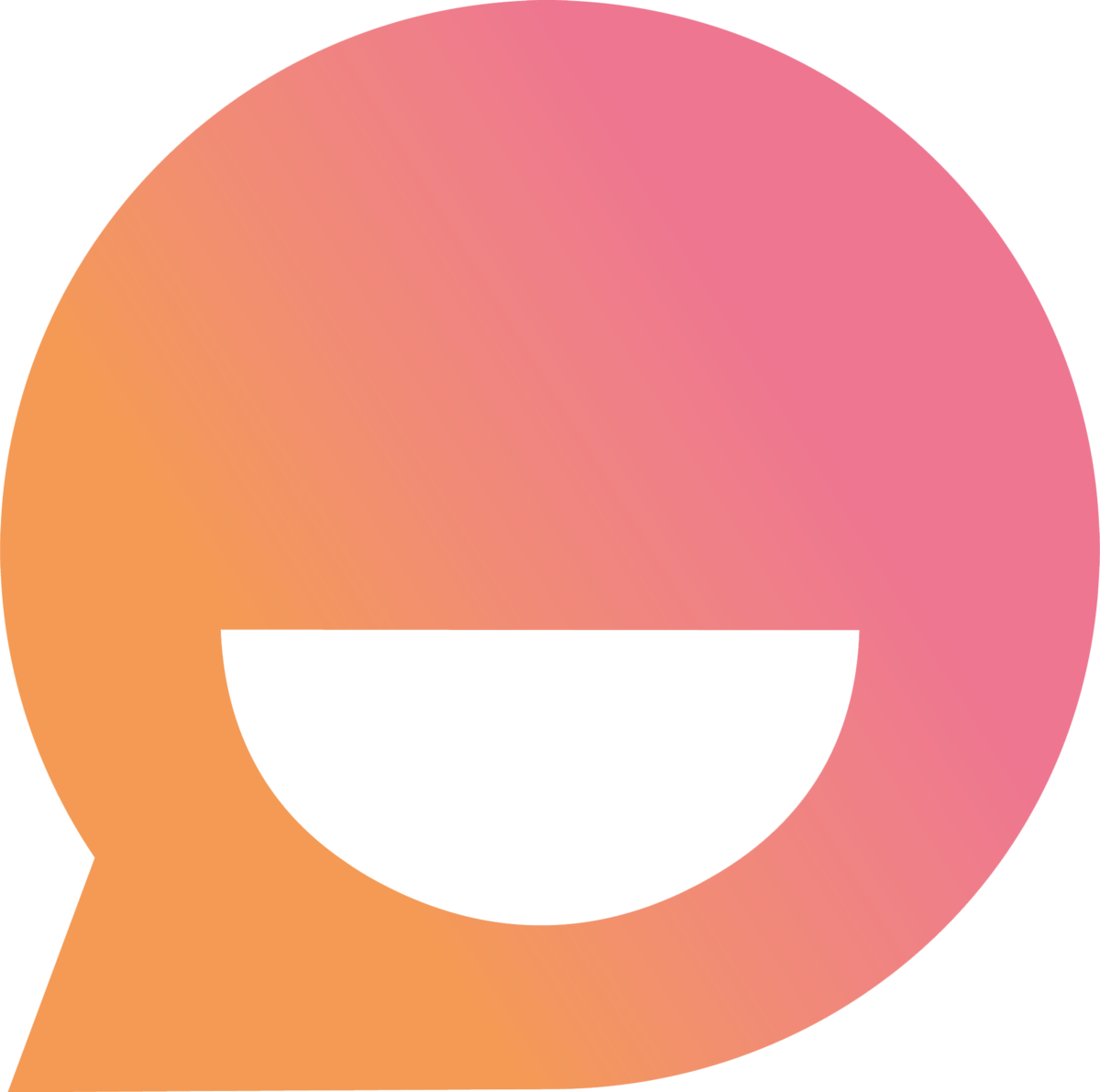¿Cómo enviar notificaciones a mis contactos?
Broadcasts: Templates personalizados para tu marca.
Sofía Moschetto
Última actualización hace 4 meses
¡Enviar notificaciones a tus contactos es muy simple! Solo es necesario cargar un template (plantilla) con un mensaje para iniciar la conversación.
¿Qué es un template?
Es una plantilla de mensaje predeterminado que podrás enviar masiva o individualmente a tus clientes a través de Whatsapp o Facebook.
Según el canal, podrán incluir valores fijos y valores variables, imágenes, opciones de menú y llamados a acción que se pueden configurar de acuerdo a tus necesidades.
¿Cómo lo agrego a mi cuenta?
🖐️ Para crear una plantilla, seguí este tutorial ¿Cómo crear plantillas de notificaciones de Whatsapp?
☝️ En Whatsapp, las plantillas pueden ser de tipo texto o multimedia y cada tipo es excluyente respecto al otro. Al momento de completar el formulario, será necesario indicar el tipo de plantilla. Las plantillas multimedia tendrán como requisito incluir una imagen.
🖐️ Mientras, en Facebook Messenger, las plantillas solo puede incluir textos. Para este canal, además se diferencian entre:
- notificaciones mientras hay una conversación activa y las 24 hs. posteriores al cierre.
- notificaciones por fuera de este periodo, es decir pasadas las 24 hs. del cierre de un chat.
¿Cómo lo envío?
- Para enviar el template, posicionarse sobre el módulo de Marketing en la barra lateral izquierda y hacer click en Emitir Notificaciones.
- En la pantalla de Enviar Notificaciones, hacer click en WhatsApp o Facebook Messenger. Se abrirá una ventana que muestra los contactos y los filtros que se les pueden aplicar.
- Seleccionar el/los contacto/s a quienes se quiere enviar notificación y clickear Siguiente.
También está disponible la selección múltiple. Se pueden elegir todos los contactos de la página actual de tu agenda, solo con clickear el casillero que aparece junto a la columna Name (nombre). Para deseás agregar contactos de otras páginas, utilizá los botones que aparecen al final de la lista para desplazarte en tu agenda.
☝️ También, se pueden pegar los números de teléfono de contactos de la agenda para los envíos en Whatsapp. En la pantalla donde se muestran los contactos, en el margen superior derecho, clickeá en los tres puntos > Seleccionar contactos por número de teléfono.

- Ahora, se puede navegar por los templates creados o visualizar el primer template. En esta pantalla, también se puede filtrar por categorías. Se selecciona un template y clickeamos Siguiente.
- En la última pantalla antes de enviar la notificación, se puede previsualizar el template, adjuntar una imagen y, si este tiene valores variables, se pueden probar los valores que deseemos (número de pedido, producto específico, enlace personalizado y demás).
- Clickear en Enviar Notificación.

- Una vez enviada, aparece una nueva ventana la cual podemos cerrar o clickear Ver Notificaciones, para ver lo que se envió

- A esta pantalla, también se puede llegar desde la barra lateral en Marketing clickeando en Notificaciones Enviadas.

Envío de notificaciones desde agenda
🔸 ¡También se puede enviar Notificaciones desde el módulo de Agenda! Para hacerlo, primero es necesario posicionarse sobre el ícono de Agenda en la barra lateral izquierda y hacer click en Contactos.
- Una vez en nuestra lista de contactos, se debe seleccionar el contacto deseado y hacer click sobre él. Se abrirá la tarjeta del contacto con sus datos. A la derecha del nombre, aparecen 3 íconos: seleccionar el megáfono y hacer click en enviar notificación vía WhatsApp.
- Esto abrirá la misma ventana para enviar nuevas notificaciones y sólo se debe seguir los mismos pasos que antes.

Ejemplos
CALL TO ACTION
Los call to action pueden incluir enlaces a sitios web e incluso a carritos abandonados para tiendas VTEX, entre otras opciones.
En este caso, la notificación se envía con un botón de Ver Carrito, que redirige al cliente al checkout y permite así recuperar carritos abandonados. Los CTAs pueden ser links o números telefónicos.

QUICK REPLY
Las quick reply o respuestas rápidas facilitan la navegación del cliente.
En este segundo caso, la notificación se envía con las opciones Ver Promociones y Menú Principal, para que el cliente siga navegando y genere así mayor engagement.

Si necesitás ayuda, contactanos a través de Lupe haciendo click acá o podés escribirnos a [email protected] 😉