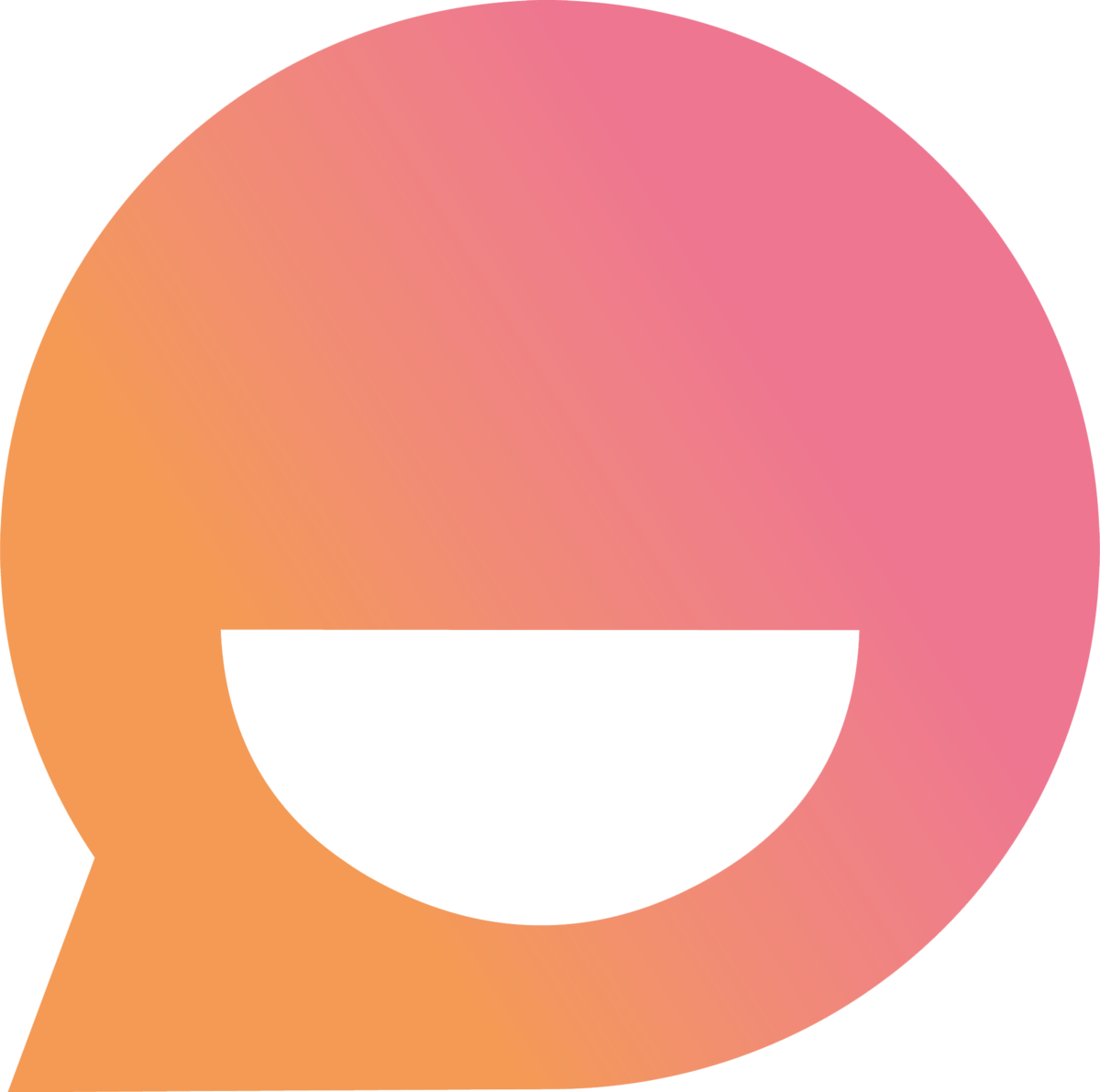¿Cómo crear plantillas de notificaciones de Whatsapp?
Guía para crear plantillas de mensajes en Meta.
Sabrina
Última actualización hace 4 meses
🖐️ Una vez que cargues la plantilla en Meta, por favor, informale a nuestro equipo para que la vinculemos en la plataforma.
☝️ La aprobación de cada plantilla depende de Meta y sus políticas de uso.
💬 Las plantillas pueden incluir texto, emojis, campos variables, enlaces, imágenes y botones.
Los requisitos para los diferentes elementos están sujetos a las políticas de Meta y se indican en el administrador de plantillas según cada caso.
1. Ingresar a Meta Business Suite.
2. En el menú lateral, ir a Configuración.
3. En el listado de opciones que aparecerá a la izquierda, seleccioná Cuentas de Whatsapp y clickeá en la cuenta en la que desees cargar la plantilla.
4. A continuación, verás la información de la cuenta: dentro de la pestaña Resumen, al final, buscá la opción Administrador de Whatsapp.
5. Desde el menú lateral en Plantillas de mensajes, clickeá en Administrar plantillas > Crear plantilla.

6. Seleccionar la categoría, el tipo de mensaje y clickear Siguiente.
- La categoría puede ser Marketing (personalizado o catálogo), Servicio o Autenticación y cada caso tiene su descripción en Meta.

7. Completar los todos campos de la plantilla.
- Asignar nombre a la plantilla.
- Seleccionar el idioma.
- Las variables para información dinámica (por ejemplo, el nombre del usuario) deben ir como número.
- El encabezado puede ser ninguno, texto o imagen. Esta opción es la que nos permite utilizar una plantilla de tipo imagen, la cual deberá incluir una sin excepción.
- El texto es el mensaje de la plantilla, en él se pueden incluir emojis, variables y editar el formato del texto.
- El pie de página es un texto opcional de hasta 60 caracteres, donde se puede incluir una firma o saludo para finalizar el mensaje.
- Los botones pueden ser de respuesta rápida o llamado a la acción.
Para incluir funciones del asistente, utilizaremos la opción de respuesta rápida > personalizado. El apartado tipo, quedará personalizado. Y en el campo texto del botón, irá el título que será visible.
Para incluir un enlace a sitio web, la opción llamada a la acción > ir al sitio web. El apartado tipo, quedará ir al sitio web. Y en el campo texto del botón, irá el título que será visible. El tipo de URL, será estático. En URL del sitio web, se debe completar el enlace deseado.

8. Clickear en Enviar a revisión, para que el mensaje sea aprobado.
9. A continuación, la página se redireccionará a la sección de plantillas de mensaje.
✅ Actualizá la página para ver el estado de la plantilla, debe figurar Activa en color verde. Una vez aprobada, la denominación inicial suele ser Activa: Calidad pendiente.