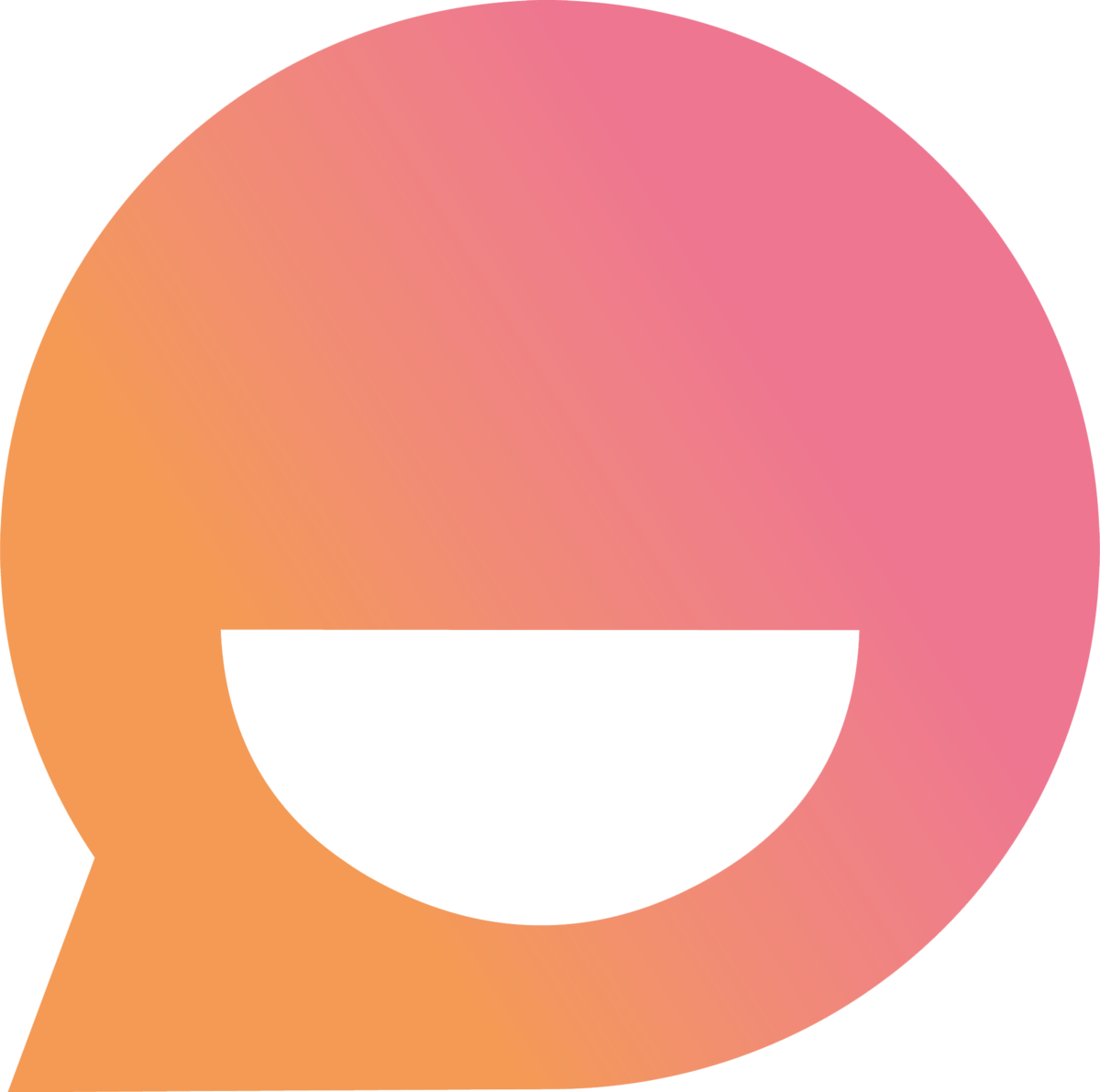Automatizaciones sugeridas
Tres automatizaciones para impulsar la asistencia en vivo.
Sabrina
Última actualización hace 5 meses
En este artículo, te enseñaremos cómo establecer 3 (tres) automatizaciones simples para potenciar la atención a tus clientes. Si recién llegás y no conocés las automatizaciones de Snappy, te recomendamos leer este artículo primero.
Desarrollamos estos casos para mejorar la asignación de agentes y orden de las conversaciones en general. A continuación, describimos cada una paso a paso con imágenes ilustrativas.
Asignación directa
Para que las conversaciones que soliciten asistencia sean atendidas de forma rápida, efectiva y se puedan distribuir entre los agentes de la tienda de la mejor manera posible, se recomienda establecer una regla de asignación directa.
En primer lugar, describiremos los cinco pasos iniciales para crear cualquier automatización:
1) Desde tu cuenta de Snappy Labs, seleccioná una empresa, clickeá sobre su nombre para desplegar el menú e ingresá a la opción Ajustes > Automatizaciones.
2) En la sección de Automatizaciones, seleccioná los tres puntos que se encuentran a la derecha en la barra de encabezados. Clickeá en Agregar.

3) Asignale un nombre a la nueva automatización y clickeá en Confirmar.

4) Seleccioná la regla que acabas de crear.
5) Debajo del nombre de la regla, clickeá en el botón Seleccionar tiendas para aplicar la asignación a la tienda correspondiente.
😉 Estos son los pasos para creación de reglas en general, ahora avancemos con la asignación.
6) Deberás elegir un nuevo disparador, seleccioná Asistencia requerida y clickea en Guardar.
7) Del lado derecho de la pantalla, seleccioná Nueva acción > Asignar asistente. Debajo de la denominación Asistente, agregá los nombres de los agentes a los que se asignarán las conversaciones y luego, clickear en Guardar.
🖐 De manera predeterminada, el valor máximo de asignaciones para un agente se encuentra en 0, esto quiere decir que no tendrá límite. Para cambiarlo, solo es necesario ingresar el número máximo de conversaciones deseadas.
☝️ Además, te recomendamos activar la función ignorar desconectados, para que no se asignen conversaciones a las personas que no están en línea.

❗️La asignación de agentes funciona en modo carrusel.
Por ejemplo: De acuerdo con el caso de la imagen, se asignará una conversación a la primera agente, luego una a la segunda y así, sucesivamente, hasta que la segunda agente llegue a 10 conversaciones. Las próximas conversaciones se asignarán todas a la primera agente, hasta que se libere el cupo de la segunda agente.
8) Para llevar un registro más preciso de nuestra atención en vivo, sugerimos que los tickets se asignen al agente que interviene la conversación. Para esto, agregá la acción Asignar asistente a ticket.
Para configurar esta acción, en el campo de asistente se debe pegar lo siguiente: trigger.conversation.assignedAssistant.uuid. Para que no haya límite máximo de asignaciones, se dejará el valor en 0. A continuación, clickeá en Guardar.

9) Por último, clickeá el botón junto al nombre de tu regla para encenderla. ¡Listo!
Archivar conversaciones
Recomendamos activar esta regla para que las conversaciones se archiven en el momento que finalizan.
Para comenzar y crear la una nueva regla, repetí los pasos 1 a 5 detallados para el caso anterior.
6) Luego, deberás elegir un nuevo disparador, seleccioná Conversación finalizada y clickea en Guardar.

7) Del lado derecho de la pantalla, seleccioná Nueva acción > Archivar conversación > Guardar.
8) Por último, clickeá el botón junto al nombre de tu regla para encenderla. ¡Listo, al terminar verás algo así! 👇

Finalizar conversaciones sin conexión
En ocasiones, los usuarios inician conversaciones y luego las abandonan, hayan solicitado o no asistencia. Para estos casos, recomendamos implementar una regla que mida el tiempo transcurrido desde que el usuario se desconectó y finalice automáticamente dicha conversación.
Para comenzar y crear la una nueva regla, repetí los pasos 1 a 5 detallados para el primer caso de este artículo.
6) Luego, deberás elegir un nuevo disparador, seleccioná Cliente desconectado y clickeá en Guardar.
7) Agregar la acción Esperar segundos, indicar cuántos segundos se desea esperar luego de que se haya desconectado el usuario y clickear en Guardar.
Por ejemplo: Si se quiere esperar 3 minutos, indicar 180 en el apartado de segundos.

8) A continuación, agregar la acción Finalizar conversación y clickear en Guardar.

9) Si la tienda ya cuenta con una regla asignada para archivar conversaciones finalizadas, con estos pasos alcanza y si se termina una conversación por desconexión del usuario, se archivará automáticamente. En el caso contrario, si se desea, se puede incluir otra acción para archivar estas conversaciones.
Solo seleccioná Nueva acción > Archivar conversación > Guardar.

10) Se incluya o no la acción para Archivar conversación, por último, se debe activar la regla. Para esto, clickeá en el botón que se encuentra junto al nombre de la misma. ¡Listo!

Si necesitás ayuda, contactanos a través de Lupe haciendo click acá o podés escribirnos a [email protected] 😉