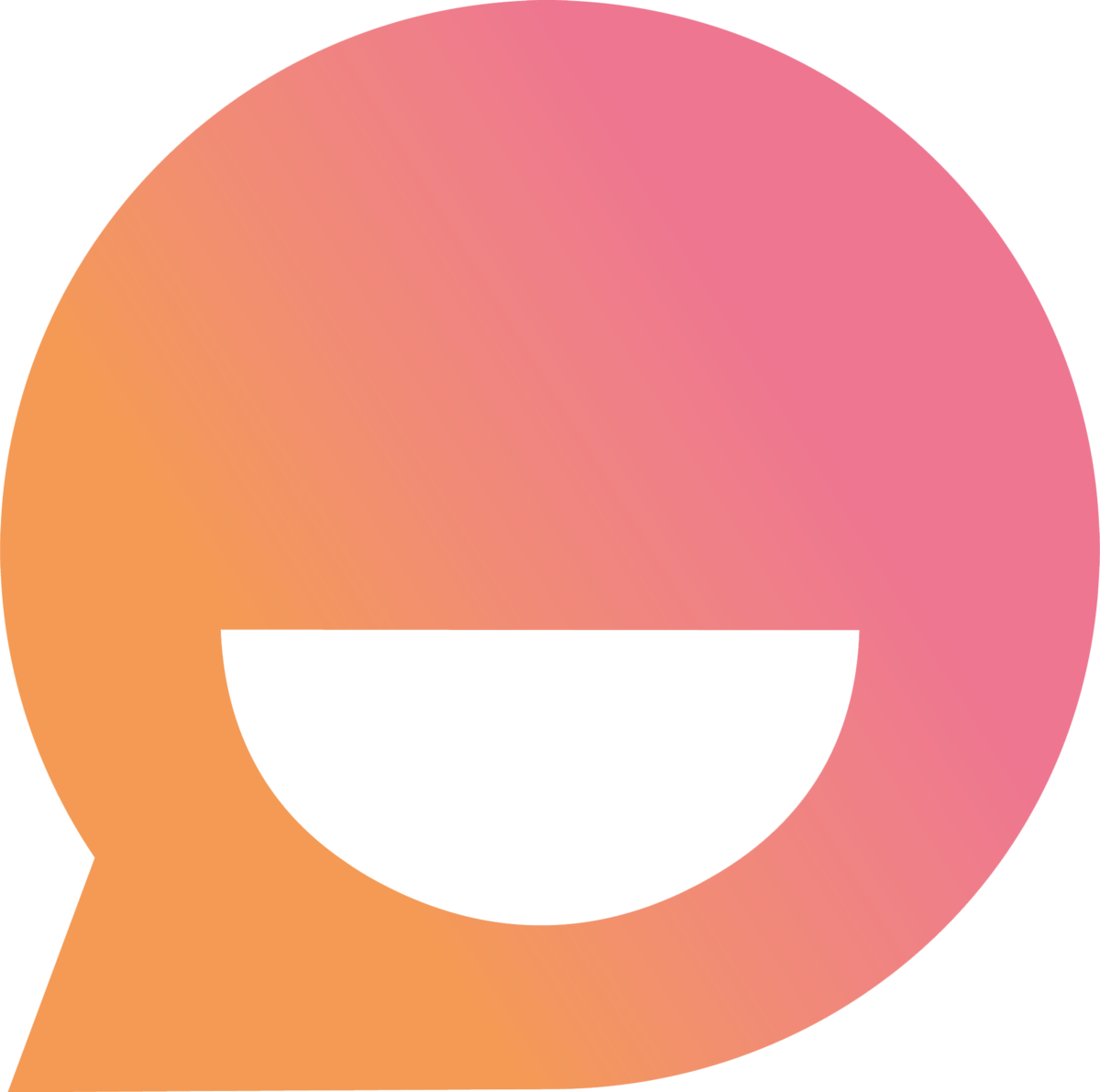¿Cómo personalizo las respuestas para mensajes preestablecidos?
Tutorial para agregar acciones posteriores a un mensaje de tu asistente
Sabrina
Última actualización hace 6 meses
Ante un mensaje determinado que reciba tu asistente asistente, se pueden establecer acciones fijas como respuesta 🙌. En este artículo, te indicamos cómo configurar una acción ante un mensaje específico paso a paso.
Con esta función, es posible establecer menús personalizados para diferentes canales 😉.
Es especialmente útil para utilizar en campañas de marketing con notificaciones, mensajes a través de códigos QR o frente a consultas habituales. Más adelante, te contamos cómo preparar el mensaje para incluirlo en un QR 🤓
🖐️ En este enlace, podrás encontrar un listado detallado de las acciones de Snappy para incluirlas.
Paso a paso
En primer lugar, es necesario definir el mensaje que será respondido con acciones predeterminadas.
Por ejemplo: "Hola! Les escribo por Whatsapp"; este mensaje será respondido con un Conocimiento del asistente y un menú diferencial.
Luego, crearemos un contexto personalizado para incluirlo en el asistente.
Dirigite a Configuración > Comportamiento > Contextos personalizados en JSON.
En el campo de Contextos personalizados en JSON, dentro de las llaves {}, incluiremos el código. Tomemos el caso del ejemplo indicado, se verá así:
- Entonces, antes de las llaves, se debe incluir primero "actionByMessage":
- A continuación, se abren corchetes y llaves para incluir las acciones: [{"actions":
- Luego de estos dos puntos, se introduce la acción específica con "action: seguido de la acción en sí misma, en este caso un conocimiento knowledgeByKey: y luego, el ID del conocimiento.
- En este caso, como se agregará otra acción, se incluirá primero punto y coma así ;action:menú: seguido del ID del menú elegido". Como acá terminan las acciones, se deben cerrar las comillas.
- Por último, se agrega el mensaje separado por una coma ,"message":"Quiero ver tutoriales"}]

🤓 Si se desea utilizar una sola acción, se que quita el fragmento que incluye la segunda. Es decir, desde el punto y coma (;) que separan la segunda action hasta el ID del menú y cerrar las comillas al final de la primera acción.
Incluir el mensaje en un código QR
Una vez establecido el mensaje y su acción posterior, se puede incluir en un código QR para iniciar conversaciones de web o Whatsapp.
Para esto, es necesario personalizar un enlace que incluya el mensaje. Este se utilizará como URL del código QR.
😉 Los códigos QR se pueden crear con un generador de QR en línea.
Tomemos otro ejemplo para crear enlaces que envíen un mensaje a Lupe, asistente virtual de Snappy, que diga "Quiero ver tutoriales" tanto para web como Whatsapp.
Enlace con mensaje para el asistente en Whatsapp
📲 Sin dejar espacios, el enlace para Whatsapp estará compuesto por:
- y el mensaje con cada palabra separada por un %20 igual que en web. Sería: Hola!%20les%20escribo%20por%20Whatsapp.
- Por último, se agrega &phone= seguido del número de línea con su característica completa. Por ejemplo &phone=5491100000000.

Enlace con mensaje para el asistente en web
🧑💻 Sin dejar espacios, el enlace para la web estará compuesto por:
- la URL de nuestra web,
- seguida de ?snpyMsg=
- y el mensaje con cada palabra separada por un %20. Sería: Hola!%20Les%20escribo%20por%20Whatsapp.
- al final, se agrega &snpyMsgSend=true.
¡Listo! Ahora solo agregá el enlace a tu código QR 🚀
🤖 Recordá que el chatbot tester está a disposición para realizar pruebas, ahí podrás ver cómo funciona el contexto en una conversación real.