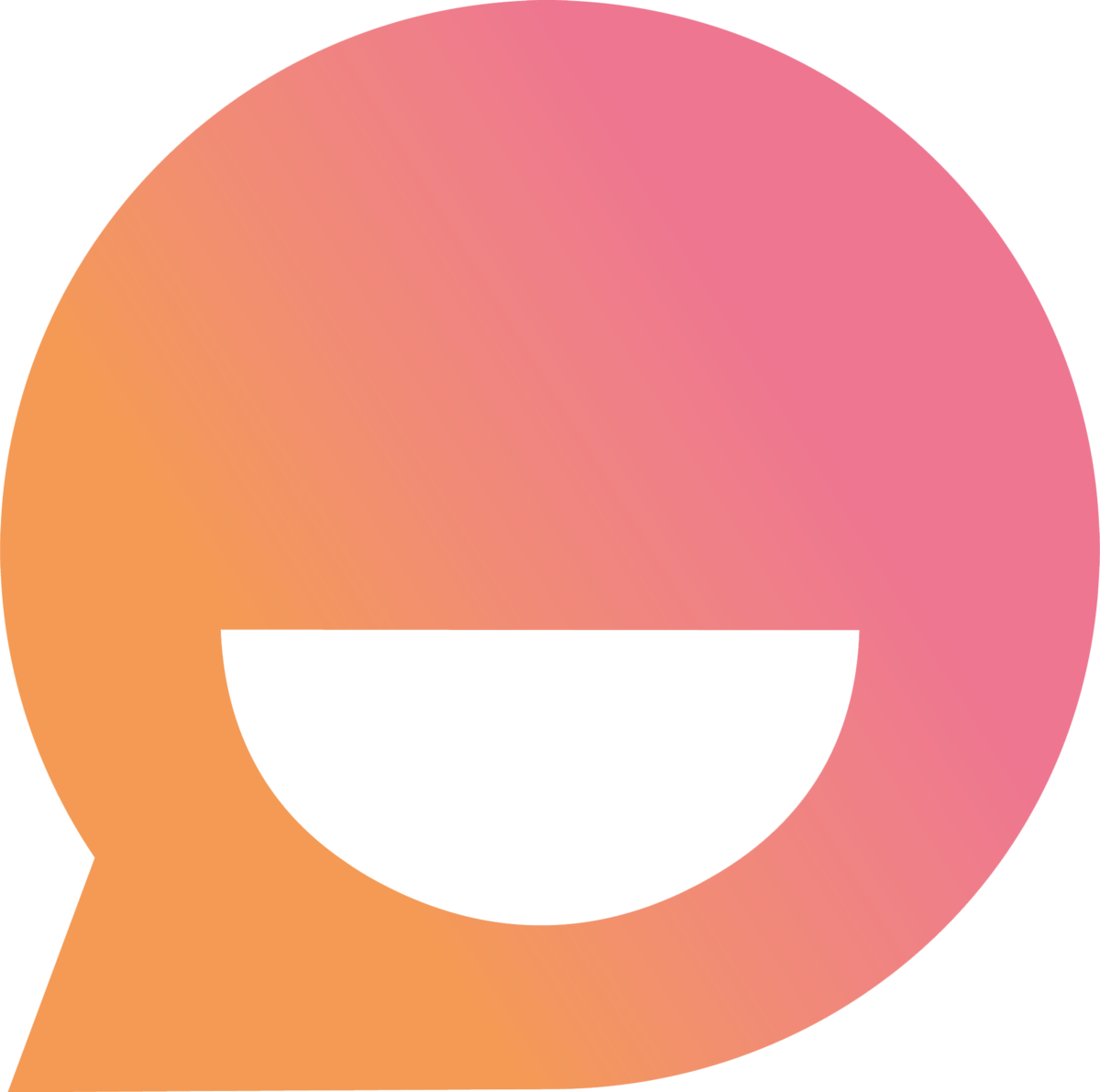¿Cómo integrar Snappy con Bitrix 24?
Bitrix paso a paso
Sabrina
Última actualización hace 2 meses
Bitrix 24 es una plataforma de CRM, proyect management y colaboración para gestión empresarial.
Con la integración con Bitrix, obtendrás las funciones de creación de contactos y creación de tickets.
¿Cómo empezar?
1. Para comenzar, debes iniciar sesión en la plataforma de Snappy. Una vez allí, dentro del menú inferior ingresá a Configuración.
2. Dentro de este menú, se debe seleccionar la opción Integraciones > CRM, como se indica en el video. Buscar la opción Bitrix 24 y seleccionarla:
3. Aquí se deben completar los campos requeridos: Domain, Client ID, Client Secret, Refresh Token y Marca origen. Luego, activar la integración, la función Añadir contactos y la función Crear tickets.
🤓 Si necesitás ayuda para obtener las credenciales, recomendamos seguir la documentación de Bitrix o ponerse en contacto con su equipo.

¿Cómo editar los campos personalizados?
Una vez completas las credenciales, ingresá a la pestaña de Campos personalizables.
Desde este apartado, se puede personalizar la información que Snappy envía a Bitrix sobre la razón de los tickets, el estado y la subrazón.
A cada campo personalizable le corresponderá un nombre, un campo (reason, sector, status), los valores predeterminados de Snappy que deseamos personalizar y la denominación personalizada.
👇 Veamos un ejemplo para personalizar la razón de los tickets (reason).

- El nombre del valor será su nueva etiqueta, por ejemplo Motivo.
- Como dijimos, el campo será la reason (razón).
- A continuación, se deben agregar las opciones. A cada opción le corresponden dos elementos: una de las nomenclaturas del campo (en este caso, serían las razones disponibles para los tickets) y la denominación personalizada que se le asignará.
- La razón original Modificar orden, tendrá la denominación 1. Entonces los tickets con esta razón, llegarán a Bitrix con el campo Motivo: 1.
- Si la razón original Consultas durante la compra tiene la denominación 2, los tickets con esta razón llegarán a Bitrix con el campo Motivo: 2. Y así, sucesivamente.
- Por último, clickeá en Guardar (Save).
¡Listo! Ya sabés cómo integrar Snappy a Bitrix 24! 🎉
Si necesitás ayuda, contactanos a través de Lupe haciendo click acá o podés escribirnos a [email protected] 😉