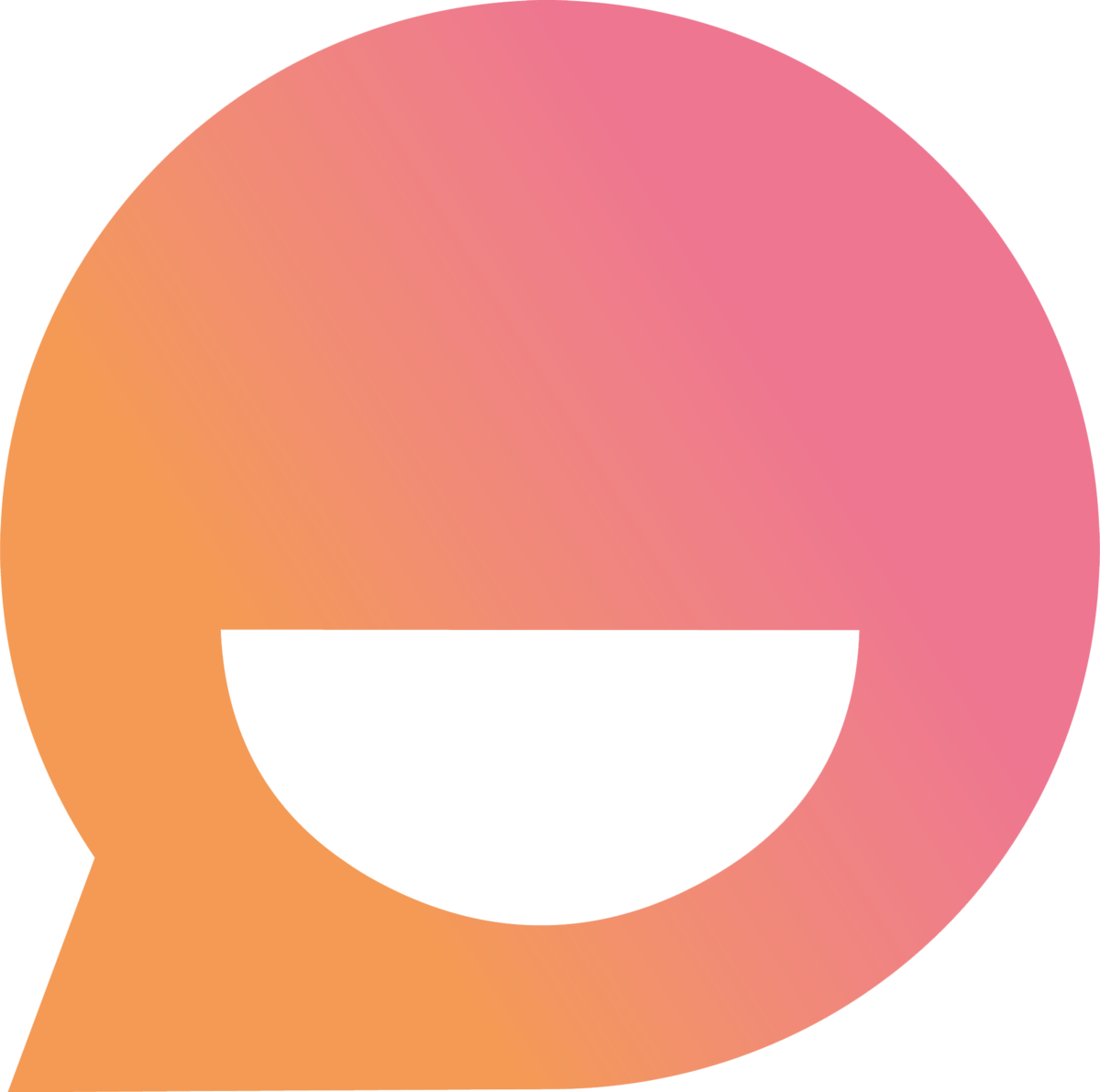¿Cómo integrar Snappy con Google Sheets?
Sheets paso a paso 🚀
Sabrina
Última actualización hace 2 meses
Google Sheets es una aplicación de hojas de cálculo en línea. La integración con Sheets ofrece la gestión de estados de órdenes, categorías y búsqueda de producto, así como obtener las sucursales de productos.
¿Cómo empezar?
¡La conexión es sencilla y automática!👇
1. Para comenzar, debes iniciar sesión en la plataforma de Snappy. Dentro del menú lateral, dirigite a Configuración.
2. Dentro de este menú, se debe seleccionar la opción Integraciones > Envíos, como se indica en el video. Buscar la opción Google Sheets y seleccionarla:

3. Aquí se deben completar los campos requeridos.
- En primer lugar, la URL: es decir, el link del Google Sheets a utilizar.
Por ejemplo: https://docs.google.com/spreadsheets/d/1nO0000T408MfV1/
- Luego, la apikey que, a continuación, indicaremos cómo obtenerla.
- Por último, una vez completos ambos campos, se podrá se seleccionar la hoja que se desea utilizar del archivo de Sheets.
☝️ Recordá activar la integración y la función Estado de orden.
🖐️ Las credenciales utilizadas deben ser del usuario propietario de los documentos de Sheets.
☝️ Además, el archivo debe ser de acceso público.
¿Cómo crear la Apikey?
- Para crear la Apikey, primero dirigite a la consola API.
- En la lista de proyectos, seleccioná un proyecto o creá uno nuevo.
- Si la página de API & Services (API y servicios) no está abierta aún, abrí el menú de la izquierda y seleccioná API & Services.
- Sobre la izquierda, seleccioná Credenciales.
- Clickeá en Crear credenciales y seleccioná API key.
- Copiá y pegá la Api key en el apartado de la integración dentro de la plataforma.
Habilitar Google Sheets API
Una vez creada la Apikey, es necesario activar Google Sheets API.
- Ingresá a la Biblioteca de APIs de Google Cloud.
- Seleccioná el proyecto donde creaste la Apikey.
- Buscá Google Sheets y clickeá en Habilitar. Si en vez de Habilitar, indica Administrar, significa que ya está habilitada para este proyecto.
Estados de órdenes
❗️ La hoja de cálculo que se desee vincular debe tener el siguiente formato, te compartimos una plantilla para descargar:

Les dejamos un ejemplo de la estructura de esta función 👇
👉 Esta estructura incluye:
- Una o más condiciones (Entregado/Despachado/Confirmado).
- El estado que corresponde si se cumple la condición (Delivered/Shipped/Confirmed).
- El estado que corresponde si no se cumple la condición (Unknown).
📌 A modo de recomendación, compartimos los estados de pedido disponibles de Snappy para que puedan utilizar los que les resulten más convenientes:
- created: Order Created/Confirmed
- validating: Validatin Credentials/Information
- approved: Orden Approved
- preparing: Preparing Order
- processing: Generic Processing
- processing-delayed: Processing has been delayed
User Input
- awaiting-user: Awaiting User Input/Action
- awaiting-pickup: Awaiting User PickUp
Payment
- invoiced: User Invoiced
- awaiting-payment: Awaiting User Payment
- processing-payment: Processing User Payment
- payment-denied: User Payment Denied/Rejected
- payment-error: User Payment Failed
Shipping
- shipping: About to Ship
- shipped: On its way
- shipping-to-branch: On its way to a branch
- shipping-to-pickup: On its way to pickup point
- shipping-retry: Shipping Retrying
- shipping-delayed: Shipping delayed
- failed-to-deliver: Failed to deliver order
Shipping External
- shipping-awaiting-external: Waiting for external provider in order to ship
- shipping-external: External provider is getting ready to ship
- shipped-external: External provider has shipped
Final
- done: Generic Completed
- picked-up: Order Picked Up by User
- delivered: Order Delivered
Devolution
- devolution: Generic Devolution
- processing-devolution: Processing Devolution
Other
- reorder: Generic Re-order
- canceled: Generic Canceled
- inexistent: Order does not exist
- error: Generic Order Error
- unknown: Valid order, no idea about its status
Búsqueda de productos
🖐️ La plantilla de productos incluye dos hojas: una para productos y otra para variantes de productos.
🛍️ Es necesario que los productos tengan nombres claros para que el asistente pueda encontrarlos.
Por ejemplo, si tu producto es arroz, asegurate de que en el campo del nombre diga arroz y no "arr".
❗️ La hoja de cálculo que se desee vincular debe tener el siguiente formato, te compartimos una plantilla para descargar:

Hoja para productos
En la plantilla, en la hoja Productos se deben completar los siguientes campos:
- ID. Es el identificador del producto, puede ser un ID o el SKU.
- NAME. Nombre del producto.
- DESCRIPTION. Descripción del producto.
- IMAGE. Link a la imagen, este enlace debe contener únicamente la imagen.
- PRICE. Precio del producto.
- link. Enlace a la página web del producto.
- stock. Cantidad de stock disponible.
- category. Nombre de la categoría de producto.
Hoja para variantes
En la hoja Variantes, se deben completar los siguientes campos:
- id. Es el identificador del producto, puede ser un ID o el SKU.
- price. Precio del producto, ya que el precio puede variar de acuerdo a la variante.
- product. Es el ID del producto al que pertenece la variante
- Luego, se agrega una columna por cada variante deseada. El título de la columna, será el nombre que tenga la variante. Por ejemplo: Color.
☝️ Los productos pueden contener diferentes variables. Solo se deben completar las celdas de las variantes que correspondan a cada producto, como se muestra en el ejemplo.

¡Listo! Ya sabés cómo integrar tu tienda a Google Sheets 🎉
Si necesitás ayuda, contactanos a través de Lupe haciendo click acá o podes escribirnos a [email protected] 😉